My Desktop
หลังจากที่ใช้ GNOME 3 มาพักหนึ่ง พยายามทำความคุ้นเคย ปรับเปลี่ยนไปมา จนในที่สุดก็มาลงตัวที่รูปแบบนี้:
กล่าวคือ เป็น GNOME fallback ที่หน้าตาคล้ายกับ ของเดิม แต่ก่อนที่จะมาลงเอยที่แบบนี้ ผมได้ทดลอง GNOME Shell ใน GNOME 3 มาแล้ว พบว่ามีความไม่สะดวกหลายอย่าง:
-
Stateful UI เป็นสิ่งที่ผมมีปัญหามาตลอด ไม่ว่าจะในเว็บ ในสมาร์ทโฟน หรือบนเดสก์ท็อป เพราะมันไม่สามารถใช้ความเคยชินเพียงอย่างเดียวได้ ต้องใช้สายตาสังเกตความเปลี่ยนแปลงบนหน้าจอ โดยเฉพาะ Activity mode ของ GNOME Shell ที่ไปซ่อนอยู่ข้างหลัง ต้องกดปุ่ม logo บนแป้นพิมพ์ หรือแย่กว่านั้นคือต้องเลื่อนเมาส์ไปไกลถึงมุมบนซ้ายของหน้าจอ เพื่อจะเผยสิ่งที่ต้องการขึ้นมาเมื่อต้องการเรียกโปรแกรมหรือแค่สลับหน้าต่าง แทนที่จะให้เห็นได้เลย
จริงอยู่ว่าในเดสก์ท็อปสุดท้ายของผม ผมใช้ window list แบบเมนูที่มุมบนขวา ซึ่งก็เลื่อนเมาส์ไปหาไกลไม่ต่างกัน แต่มันไม่ได้ทำให้เกิด surprise วูบวาบทั้งหน้าจอ หรือซุกซ่อนไม่ให้ผู้ใช้เห็น แค่แสดงพฤติกรรมปกติของเมนูเท่านั้น และตัวเมนูก็กินเนื้อที่น้อย การเลื่อนเมาส์ต่อจากนั้นเพื่อเลือกหน้าต่างมันลากไม่ไกลเหมือน Activity mode ของ GNOME Shell
ปัญหาอีกอย่างของ Activity mode ก็คือมันสามารถเข้าได้ด้วยการเลื่อนเมาส์ไปชนมุมบนซ้ายโดยไม่ต้องคลิก ซึ่งมันสามารถเข้าโหมดนี้โดยอุบัติเหตุได้ง่าย ไม่ว่าจะด้วยการบังเอิญกระทบโดนเมาส์หรือการสัมผัสถูกทัชแพดโดยไม่ตั้งใจ โดนแล้วหน้าจอก็เปลี่ยนวูบทั้งหมด งานที่ทำอยู่ก็ต้องสะดุดเพื่อมาเปลี่ยนโหมดคืน
-
Linear Workspace Layout ใน GNOME Shell ยังคงสามารถสลับ workspace ด้วยแป้นพิมพ์เหมือนเดิมก็จริง แต่ไม่สามารถจัดเรียง workspace แบบหลายแถวให้เป็น 2×2 แบบที่ผมเคยใช้มาก่อนได้ ต้องไล่สลับ workspace เรียงลำดับทีละอัน จากเดิมที่สามารถเปลี่ยนได้ทั้งทางซ้าย-ขวา และบน-ล่าง ทำให้สามารถสลับไป workspace ใด ๆ ก็ได้ภายในไม่เกิน 2 stroke
-
New Terminal Window ด้วยความที่ launcher ของ GNOME Shell เป็นแบบ dock ทำให้เมื่อเปิดเทอร์มินัลไปแล้ว การคลิกที่ launcher อีกครั้งกลายเป็นการโฟกัสไปที่หน้าต่างเดิม ไม่ใช่การเปิดหน้าต่างใหม่ ถ้าต้องการเปิดหน้าต่างใหม่ จะต้องใช้ Ctrl+click ซึ่งไม่ intuitive ถ้าไม่ไปอ่านเจอใน Cheat Sheet ผมคงไม่รู้วิธีเด็ดขาด เพราะการใช้แป้นพิมพ์ร่วมกับเมาส์ไม่ใช่สิ่งที่ใช้กันบ่อยในเดสก์ท็อปทั่วไป
อย่างไรก็ดี หลังจากพบวิธีการแล้ว มันก็ยังเป็นวิธีที่งุ่มง่ามอยู่ดี เพราะกว่าจะเปิดได้ต้องเข้า Activity mode ก่อน แล้วกวาดสายตาตามหน้าจอที่เปลี่ยนแปลง แล้วต้องกด Ctrl+click อีกชั้น เป็นการทำงานที่มากเกินไปเมื่อเทียบกับการเลื่อนเมาส์ไปคลิก launcher ธรรมดาในแบบเก่า สามารถทำมือเดียวได้เลย
ผลก็คือ ผมแก้ปัญหานี้ด้วยการสร้าง keyboard shorcut สำหรับเปิดเทอร์มินัล แล้วก็ใช้ keyboard shortcut เป็นหลัก หรือถ้ามีเทอร์มินัลเดิมเปิดอยู่แล้ว ก็ใช้วิธีกด Ctrl+Shift+N ง่ายกว่าใช้วิธีของ GNOME Shell เยอะ
-
Multiload Applet เป็นสิ่งที่ขาดไม่ได้เลย ผมรู้สึกสบายใจที่มีมาตรวัดการทำงานของ CPU และการจราจรเครือข่ายบอกอยู่ตลอดเวลา เพื่อจะได้ประเมินโหลดของเครื่อง หรือเอะใจได้ทันท่วงทีเมื่อมีความผิดปกติในการรับ-ส่งข้อมูลในเครือข่าย แต่พาเนลของ GNOME Shell เป็นพาเนลโง่ ๆ เพิ่มแอพเพล็ตใด ๆ ไม่ได้เลย ต้องรอ GNOME Shell extension ที่จะมาอุดช่องว่างตรงนี้ ในขณะที่พาเนลของ fallback สามารถเพิ่มแอพเพล็ตได้ง่าย ๆ เลย
-
Accidental Maximization การ maximize หน้าต่างด้วยการลากไปชนพาเนลด้านบนนั้นสร้างปัญหาให้ผมอย่างมาก เพราะผมไม่มีนิสัย maximize หน้าต่างเลย โดยเฉพาะกับเทอร์มินัลที่ต้องการรักษาความกว้างไว้ที่ 80 คอลัมน์ และด้วยลักษณะการไม่ maximize ก็ทำให้ผมชอบจัดหน้าต่างให้ชิดขอบ โดยไม่เปลี่ยนขนาด ปรากฏว่าวิธี maximize ของ GNOME Shell ทำให้ผมเสียเวลานานกว่าเดิมในการจัดหน้าต่าง ต้องถอน ๆ ชน ๆ พาเนลบนอยู่นานเพื่อไม่ให้มัน maxmize จนสุดท้ายถึงกับเลี่ยงการจัดหน้าต่างชิดขอบบนไปเลย หันไปชิดขอบล่างแทน
-
Window Shadow เป็นความรำคาญเล็ก ๆ น้อย ๆ คือผมไม่ชอบเงาของหน้าต่าง มันมาบังเนื้อหาหน้าต่างข้างใต้ให้มองไม่ชัด ซึ่งบางทีต้องการจัดวางหน้าต่างหลาย ๆ บานเพื่อดูเทียบข้อมูลก็รู้สึกรำคาญเงา ยังหาวิธีปิดไม่ได้
อย่างไรก็ดี ข้อดีของ GNOME Shell ที่ผมพบก็มีเหมือนกัน:
-
Single-Workspace Secondary Display เขาเรียกว่าอะไรไม่รู้แหละ แต่มันคือการไม่เปลี่ยน workspace ในจอที่สองตามจอหลัก ซึ่งสะดวกมากสำหรับการวางหน้าต่างที่ต้องการให้อยู่อย่างถาวรไม่ว่าจะย้ายไป workspace ไหน เช่น หน้าต่าง chat, หน้าต่างเฝ้าสังเกตระบบ ฯลฯ แต่เรื่องนี้ก็ไม่ใช่ข้อได้เปรียบอะไรมากมาย เพราะในแบบเก่ายังสามารถกำหนดให้
แสดงบนพื้นที่ทำงานเสมอ
ได้เหมือนกัน
หลังจากใช้ความพยายามอยู่พักหนึ่ง ผมจึงตัดสินใจทิ้ง GNOME Shell แล้วกลับมาใช้ fallback session แทน ซึ่งก็ไม่ผิดหวัง หลังจากที่พบวิธีจัดการแอพเพล็ตและพาเนลด้วยการใช้ Alt+right-click แทนการใช้ right-click ธรรมดา คราวนี้พาเนลก็กลับมาเป็นของผมเหมือนเดิมละ
ผมปรับแต่งพาเนลดังนี้:
- ปรับ workspace layout ให้เป็น 2×2
- ลบ workspace switcher ในพาเนลด้านล่างแล้วมาเพิ่มในพาเนลด้านบนแทน
- ใช้ window list menu ในพาเนลด้านบนแทน task bar ด้านล่าง
- ตัดพาเนลด้านล่างทิ้ง
- ปรับแต่งเวลาให้แสดงรายงานอากาศด้วย เพราะช่วงนี้อากาศเปลี่ยนแปลงบ่อย เริ่มหนาวแล้ว
- เพิ่ม multiload applet แสดงกราฟการใช้ CPU, หน่วยความจำ, เครือข่าย, ฮาร์ดดิสก์
- เพิ่ม launcher สำหรับโปรแกรมที่ใช้บ่อย
- เลื่อน user menu จากมุมบนขวาไปอยู่ถัดจากเมนูที่มุมบนซ้าย ซึ่งจะเข้ากับเมนู
ระบบ
ของเดิมพอดี และให้มุมบนขวาสำหรับ window list menu เพราะใช้บ่อย - เพิ่ม keyboard shortcut สำหรับเรียกโปรแกรมพื้นฐาน เช่น เทอร์มินัล, เว็บเบราว์เซอร์, เครื่องคิดเลข
แค่นี้ผมก็กลับมามีความสุขกับการทำงานเหมือนเดิม และถ้าจะไปเซ็ตเครื่องให้ผู้ใช้มือใหม่ใช้ ผมก็คงใช้ fallback session เหมือนกัน ไม่ต้องการเพิ่มภาระในการ support ให้กับตัวเอง :P
GNOME Fallback (หรือกำลังจะถูกเปลี่ยนชื่อเป็น GNOME Classic ใน Debian ในอนาคตอันใกล้) จงเจริญ!
Update (2011-11-11 08:50+0700): เพิ่มข้อมูลที่เพิ่งนึกได้ เรื่อง Accidental Maxmimization และการรองรับ single-workspace secondary display
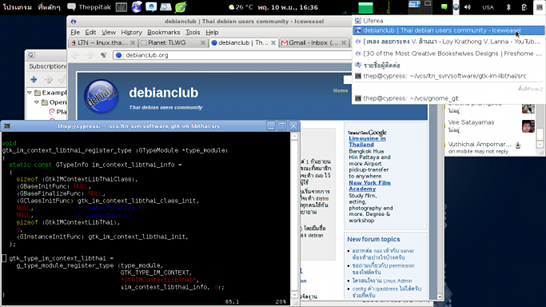






0 ความเห็น:
แสดงความเห็น (มีการกลั่นกรองสำหรับ blog ที่เก่ากว่า 14 วัน)
<< กลับหน้าแรก